고정 헤더 영역
상세 컨텐츠
본문
728x90
반응형
본 게시물은 패스트 캠퍼스 'GA4 완벽 탑재, 구글 애널리틱스 완전 정복 시그니처 패키지 Online' 강의 수강 후 정리용으로 작성되었습니다.
강의 홍보 : https://fastcampus.co.kr/mktg_online_siga4
[GA4 완벽 탑재, 구글 애널리틱스 완전 정복 시그니처 패키지 Online. | 패스트캠퍼스
가장 최신의 구글 애널리틱스부터 루커스튜디오, 구글 애즈 등 구글 마케팅 툴 6종까지 한 번에! 계속 변화하는 구글 마케팅 플랫폼에 맞추어 무한 업데이트까지 약속합니다.
fastcampus.co.kr](https://fastcampus.co.kr/mktg_online_siga4)
- 지난번에 만들어놨던 이 루커 스튜디오의 대시보드로 이동
지금 지난번에 만들었던 이 테이블 차트에 루커 스튜디오 대시보드에 들어와 있다. 지금 보면 디자인이 좀 이상하긴 하지만 이 테이블 차트를 만들어두긴 했고.

- 이거를 설명을 위해 뒤쪽으로 빼고 빈 공간 영역에다가 꺾은 선 차트를 만들어보도록 할 거다.

- 새로운 차트를 만들기 위해서는 상단 메뉴에 차트 추가라는 메뉴가 있다. 차트 추가라는 메뉴를 누르면 이 루커 스튜디오에서 제공하는 다양한 형태의 차트들이 구현되어 있는 걸 볼 수 있다. 차트들은 계속 업데이트가 되고 있다. 최근에 이제 게이지 차트라든가 흐름 차트도 최근에 나왔는데 여러 가지 차트들을 아마도 루커 스튜디오에서는 계속해서 업데이트를 해주지 않을까 싶다.

- 시계열 차트라고 있는데요.시간의 순서에 따라 데이터를 지표의 증감률을 보게 되는 차트가 시계열 차트다.

- 시계열 차트도 이렇게 그냥 형태의 꺾은선 차트가 있고

- 아니면 이렇게 스파크 라인으로 훨씬 더 디테일하게 보여주는 차트가 있고

- 조금은 부드럽게 누군가 쉽게 이해하기 쉽게끔 곡선 처리된 시계열 차트도 있다.


- 이 중에서 가장 기본적인 형태인 꺾은선 차트를 만들어보겠다. 시계열 차트를 클릭하는 순간 이 옵션이 이렇게 클릭하여 추가하거나 드래그해서 그리세요라고 되어 있는데 실제로 원하는 크기만큼 차트를 만들기 위해서는 이렇게 드래그를 하신 다음에 마치 ppt에서 도형을 만드는 것처럼 이런 식으로 차트를 드래그 앤 드롭을 하게 되면은 자동으로 이 차트 영역에 측정 기준에는 날짜가 들어가게 되고. 측정 항목에는 랜덤 하게 측정 항목들이 들어가게 된다. 지금 보면 날짜, 이벤트 수가 표기가 되어 있다. 그걸 보면은 보고 있는 이 날짜별로 이벤트 수의 발생 횟수가 얼마가 되는가 이런 것들을 보고 있다.

- 근데 이벤트 수의 지표보다는 세션 수에 차이가 얼마나 나는가 이런 것들도 궁금하다. 그래서 측정 항목에 있는 영역에 이벤트 수가 아니라 세션 수로 바꿔보겠다. 메뉴를 이벤트 수를 딱 누르고 각각의 검색어를 통해서 세션수라고 검색을 하게 되면 측정 항목에 세션 수가 있는 걸 볼 수 있다. 세션수로 바꾼다. 세션 수로 바꾸니깐 차트가 조금 변하는 걸 볼 수 있다. 이렇게 날짜별로 우리 사이트에 세션 수가 얼마가 되는가 얼마나 방문을 했는가 이런 것들을 볼 수 있다.

- 특히나 이 10월 17일날은 평균보다 웃돌게 세션 수가 들어온 걸 볼 수 있다.

- 이렇게 해서 세션수를 볼 수 있겠지만 더 나아가서 이 세션 수를 내가 세부적으로 좀 쪼개고 싶다. 예를 들면은 소스 매체별로 세션 수가 얼마나 유입되는지 이런 것들이 보고 싶을 수도 있다. 그러려면은 이 세부 측정 기준에 내가 원하는 측정 기준을 넣을 수 있다. 예를 들어서 기기 카테고리 이런 측정 기준을 넣게 되면은 이렇게 기기 카테고리가 반환하는 값이 바로 모바일 데스크톱, 태블릿, 스마트 tv 4개인데 이런 식으로 기기 카테고리별로 세션 수의 증감률을 볼 수도 있다.


- 기기 카테고리 말고 이번에는 세션 소스/매체별로 보겠다라고 하게 되면은 이 세션 소스/매체를 검색해서 넣게 되면은 세션 수들이 이 소스 매체에 맞게끔 범례들이 만들어지게 된다. 세션 소스/매체는 아무래도 기 카테고리보다는 값이 많다 보니까 이런 식으로 나타나게 된다. 조금은 복잡하게 나타나는 것 같다. 지금 보면 마우스를 올릴 때마다 갈색이 다이렉트 넌 유저 그리고 초록색이 구글 오가닉(자연 검색), 빨간색이 구글 cpc 유료 광고를 통해서 들어온 유저들인 것 같다. 이렇게 해서 세션 소스/매체별로도 이제 세션 수의 지표들을 볼 수가 있고.

- 지금 보면 이렇게 세부 측정 기준 정렬로 세션 수가 내림차순로 잘 표기가 되어 있다. 이렇게까지 하면 좀 더 디테일하게 원하는 차트들을 만들 수 있다.

- 근데 만약에 내가 이 세션 소스/매체들 중에서 구글 오가닉의 세션 수만 따로 보고 싶다. 다른 차트들은 그냥 안 봐도 되는데 구글 오가닉의 세션 추이만 보고 싶다고 한다면 이 구글 오가닉 데이터만 포함시키는 필터를 넣어야한다. 그래서 시계열 차트 아래쪽에 보시면 시계열 필터라는 게 있습니다. 여기에 필터 추가라는 기능을 통해서 세션 소스/매체 중에서도 구글 오가닉으로 들어온 유저들만 별도로 볼 수가 있다. 필터 추가 클릭해 본다.


- 필터 추가를 클릭하게 되면 이렇게 필터 만들기라는 메뉴가 나오고요. 이 필터들은 나중에 만들어두게 되면 다른 차트들을 쓸 때도 재사용을 활용할 수가 있기 때문에 이 필터는 이름을 좀 더 직관적으로 넣는 게 좋다. 그래서 지금 구글 오가닉 유저만 잡는 꺾은선 차트를 만들 거기 때문에 필터 이름을 '포함_세션 소스/매체_google / organic'이라고 작성한다. 필터 이름을 만들어두고 일단은 데이터가 포함할 거냐 제외시킬 거냐라고 되어 있다. 포함이니까 이것만 포함하겠다. 뭐가? 세션 소스/매체가, 뭐를? 어떤 값을 포함하는 거를 같음이라고 해서 google / organic이라고 표기를 했다. 지금 보면 아마 띄어쓰기가 있을 것이다. 슬래시 사이에 띄어쓰기를 배치한다. (띄어쓰기도 인식) 오른쪽 하단에 저장 버튼을 누른다.

- 저장 버튼을 누르면 이렇게 구글 오가닉 유저들의 세션 수만 따로 볼 수 있다. 지금 보니까 오가닉 유저들이 좀 떨어지는 추세다. 이렇게 되면 굉장히 안 좋은 상황이다라고 판단을 할 수도 있다 이렇게 데이터를 좀 더 디테일하게 필터 기능을 사용해서 보고 싶은 것만 볼 수 있다.

- 그리고 내가 만들었던 이 세션 소스/매체가 구글 오가닉을 포함한다라는 필터를 이 테이블에도 적용할 수가 있다. 그렇게 되면 이 테이블에서는 세션 소스/매체가 오가닉인 유저들의 이벤트별 이벤트 수가 나타난다. 지금 보면 이 테이블 차트 아래쪽에 표 필터가 있다.

- 필터 추가를 하게 되면 이제는 만들어둔 필터가 있다 보니 이걸 그대로 만들어둔 걸 클릭할 수가 있다. 그렇기 때문에 이름을 직관적으로 설정하는 게 매우매우 중요하다. 왜냐하면 우리가 어떤 필터들을 적용할 때 어떤 필터를 여기서 바로 봐야 되니까


- 그리고 새로운 필터를 만들려면 이렇게 필터 만들기를 눌러서 아까와 똑같이 필터를 만들 수 있다.
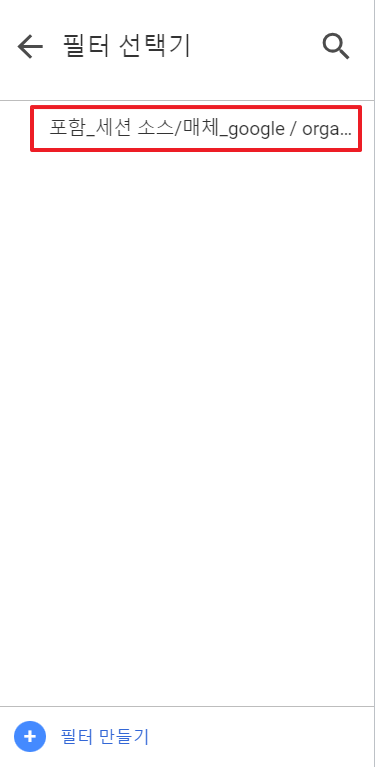

- 만들어둔 필터를 눌러본다. 필터를 클릭하면 데이터가 또 바뀐 걸 볼 수 있다. 구글 오가닉 유저들의 이벤트별 이벤트 발생 횟수가 나타나게 된다. 그러면 오가닉 유저들이 주요하게 어떤 이벤트들을 좀 발생시키느냐 이런 것들을 볼 수가 있다.

- 다시 이 꺾은 선 차트로 돌아왔다. 꺾은선 차트는 이제 꺾은선 차트에 맞는 디자인들도 설정할 수 있다.




- 이 설정 탭에서 바로 옆에 스타일 탭으로 이동을 한다. 스타일 탭으로 이동을 하게 되면 측정 기준 값 색상 관리라고 해서 여러 가지 값들을 색상을 바꿀 수 있다. 구글 오가닉을 검은색으로 하겠다. 그래서 구글 오가닉이 되어 있는 걸 검은색으로 바꿀 수 있고 닫기 버튼 누르면 내가 원하는 이 소스 매체 값은 이렇게 검은색으로 표기하겠다고 설정을 할 수도 있고.


- 그리고 꺾은 선 차트임에도 불구하고 이렇게 막대로도 표현이 가능하게끔 이렇게 기능들도 제공해주고 있다. 일단은 꺾은선 차트를 배우는 거니까 별로 중요한 건 아닐 것 같고.(다시 선을 누른다.)

- 그리고 각각의 지점마다 점 표시를 하게 되면서 어떤 지점에서 가장 세션 수가 나오는지 이 점 마우스를 어디다 갖다 대야 될지 이런 것들도 할 수 있고.

- 그리고 또 꺾은선 차트에서 라벨을 보려면 이렇게 세션 수의 텍스트들이 이렇게 라벨로 나타나게끔도 볼 수가 있다. 점 표시와 데이터 라벨 표시는 잊지 말자!

- 그다음에 또 여러 가지 형태들이 있는데 아래쪽으로 가게 되면은 점 표시라던가 데이터 라벨 표시라든가 이런 값들도 쭉쭉쭉 시리즈별로 있는데

- 일단 지금 여기 시리즈가 7, 8 ~ #10까지 나오는 경우는 왜 그러냐면 꺾은선 차트에 소스 매체가 정말 여러 개. 그 여러 개 중에서 1개만 보는 건데 일단 최대 10개까지 표기가 됐기 때문에 각각의 차트들을 어떻게 표현할 것인가로 또 점 표시와 데이터 라벨 표시를 따로 할 수도 있고, 가장 앞단에서 한 것은 전체 꺾은선 차트 여러 개의 꺾은선 차트의 점 표시와 데이터라 표시를 모두 하겠다는 설정이다. 하지만 실질적으로는 소스 매체가 숨겨져 있죠 왜냐하면 필터 기능을 통해서 만들었다 보니까 이제 보이지는 않을 거다.


- 아래쪽으로 스크롤을 쭉 내리게 되면은 참조선 추가라는 것도 있다. 이 참조선 추가를 한번 눌러본다. 참조선 추가를 누르게 되면 레퍼런스 라인이라고 나오는데 이 유형에 이런 것들을 많이 쓴다. 평균값이 여기에 나왔으면 좋겠다. 꺾은선 차트에서. 그래서 측정 항목을 누른 다음에 세션 수의 평균값을 표기해달라라고 해서 이렇게 평균값이 나오게 되고. 근데 평균값도 같이 검은색으로 보니까 좀 헷갈리니까 이렇게 옆평균값에 있는 거를 빨간색으로 바꾸고 그리고 굵기도 좀 얇게 바꿔서 표기를 하게 되면은 이렇게 평균값이 나타나게 되면서 어떤 날짜가 평균보다 높았고 낮았는지 요 이런 것들도 직관적으로 볼 수 있다.

- y축 방향 뒤집기

- x축 방향을 뒤집기를 해서도 여러 가지 형태로서 이 차트들을 바꿀 수도 있다.


- 그다음에 아래쪽으로 내려가면 그리드라는 영역이 있습니다. 그리드 영역에서는 축 색상을 이렇게 바꿀 수 있다.


- 회색으로 되어 있는 그리드 색상을 만약에 파란색으로 바꾸면 그리드가 파란색으로 테두리가 쳐져 있는 걸 볼 수 있음.


- 그리드가 있는 것은 좀 복잡하다 보니 투명으로 바꾼다. 투명으로 바꾸게 되면은 이렇게 뒤쪽에는 어떤 파선이 없는 것들을 볼 수가 있다.


- 그다음에 차트의 배경이라든가 아니면 차트 테두리 색상이라든가 이런 것들도 바꿀 수가 있다.

- 축 글꼴 크기 : 글꼴을 내가 좀 더 작게 하겠다. 10픽셀로 바꿀 수도 있다.




- 범례 : 이 범례를 어디다가 둘 것이냐? 상단, 하단, 오른쪽, 아니면 그냥 없앨 수도 있다. 근데 일반적으로 이제 위쪽으로 하는 게 가장 가독성이 좋아 보인다. 그래서 위쪽으로 표기.


- 정렬 순서도 중앙으로 할 거냐 아니면 오른쪽으로 할 거냐 이렇게 표기도 할 수가 있다.


- 그다음에 배경 및 테두리 영역에서도 테두리를 예를 들어 여기 테두리를 좀 모서리를 깎겠다라고 하면 10으로 테두리를 바꾸게 됨으로써 스타일을 바꿀 수가 있다.
- 텍스트가 좀 겹치는 경우도 있지만 필터를 적용한 구글 오가닉 유저들의 이 예쁜 차트를 한번 만들어봤다. 이 꺾은선 차트를 통해서 어떤 지표들의 증감 추이를 볼 것인가 이런 것들을 구현할 수가 있다. 이렇게 다양한 형태로 이 차트들을 구현해 볼 수 있을 것 같다. 이렇게 세부 측정 기준과 필터 기능들과 그다음에 꺾은선 차트에서 디자인을 하는 방법에 대해서 배워봤다.
728x90
반응형
'디지털 마케팅' 카테고리의 다른 글
| Trouble Shooting - 구글 데모 계정으로 루커 스튜디오 연습 (0) | 2023.11.08 |
|---|---|
| 루커스튜디오로 원형차트 만들기 (0) | 2023.11.07 |
| 루커스튜디오 인터페이스 파악 및 테이블 차트 생성하기 (0) | 2023.11.06 |
| GA4 분석하기 - 분석의 방법론과 탐색 리포트 소개 (2) | 2023.11.03 |
| GA4와 루커 스튜디오의 연동 - 루커 스튜디오 소개 및 접근하기 (0) | 2023.11.01 |




