고정 헤더 영역
상세 컨텐츠
본문
728x90
반응형
본 게시물은 패스트 캠퍼스 'GA4 완벽 탑재, 구글 애널리틱스 완전 정복 시그니처 패키지 Online' 강의 수강 후 정리용으로 작성되었습니다.
강의 홍보 : https://fastcampus.co.kr/mktg_online_siga4
[GA4 완벽 탑재, 구글 애널리틱스 완전 정복 시그니처 패키지 Online. | 패스트캠퍼스
가장 최신의 구글 애널리틱스부터 루커스튜디오, 구글 애즈 등 구글 마케팅 툴 6종까지 한 번에! 계속 변화하는 구글 마케팅 플랫폼에 맞추어 무한 업데이트까지 약속합니다.
fastcampus.co.kr](https://fastcampus.co.kr/mktg_online_siga4)
이번에는 루커 스튜디오의 날짜 컨트롤러라든가, 필터들을 이용한다든가, 계산된 측정항목을 구현한다든가 등등의 심화 내용들도 같이 설명하겠다.
- 루커 스튜디오 대시보드로 이동.
현재 지금 데이터를 관측하고 있는 날짜가 불명확하다. 지금 꺾은 선 차트를 보면 10월 11일부터 날짜가 표기되어 있는 걸 볼 수 있고, 테이블 차트나 도넛 차트 같은 경우에는 별도로 만들어진 날짜는 보이지 않는다. 언제부터 언제까지 이 날짜를 보고 있는 걸까요? 이거를 확인하기 위해서는 날짜 컨트롤러라는 걸 추가를 해야 된다.
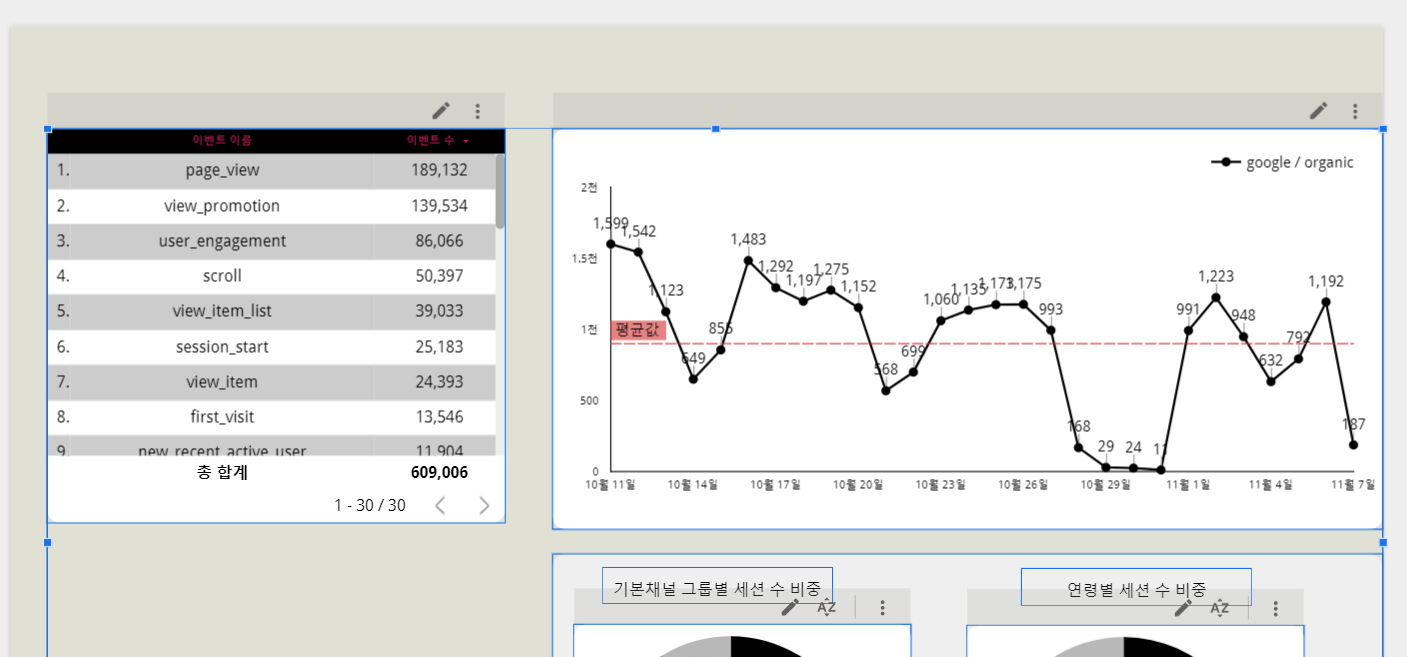
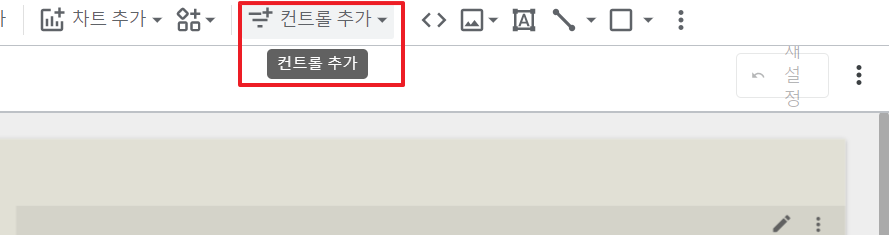
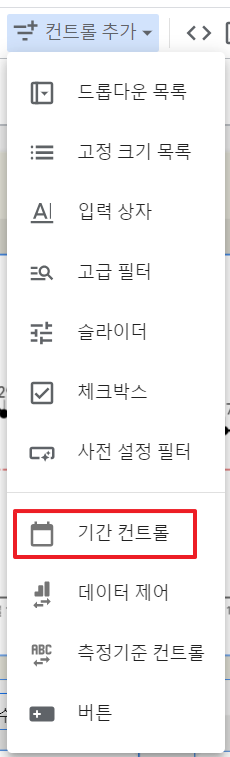
- 일단은 날짜 컨트롤러를 추가하는 영역을 만들기 위해 여기에 있는 모든 차트들을 이렇게 드래그 앤 드롭으로 선택을 해서 이쪽을 화살표로 옮길 수 있다. 그리고 우측 상단 영역에 날짜 컨트롤러를 하나 만들어 볼 것이다. 지금 상단에 보면 컨트롤 추가라는 메뉴가 있다. 이 컨트롤 추가를 눌러보겠다. 컨트롤 추가를 누르면 여러 가지 형태의 필터들 세팅이라든가 아니면 컨트롤러들이 있는데 여기서 기간 컨트롤을 눌러보겠다.
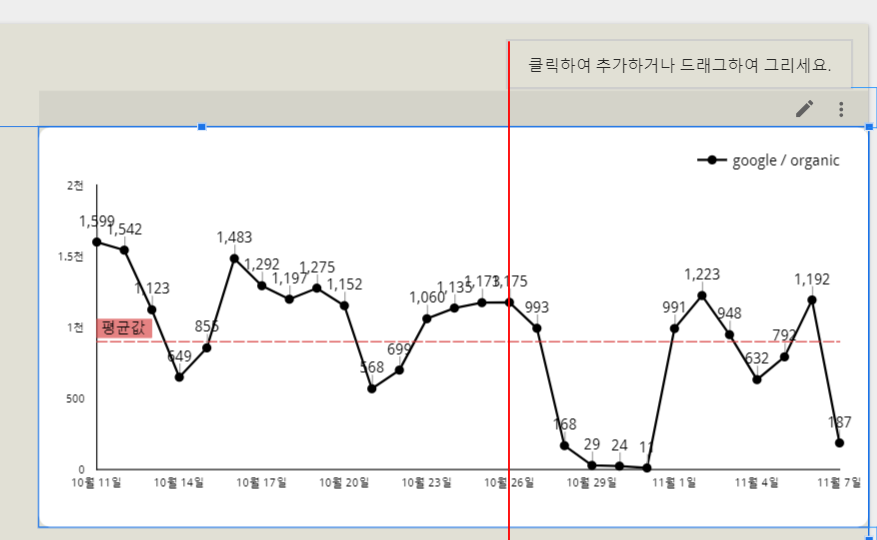
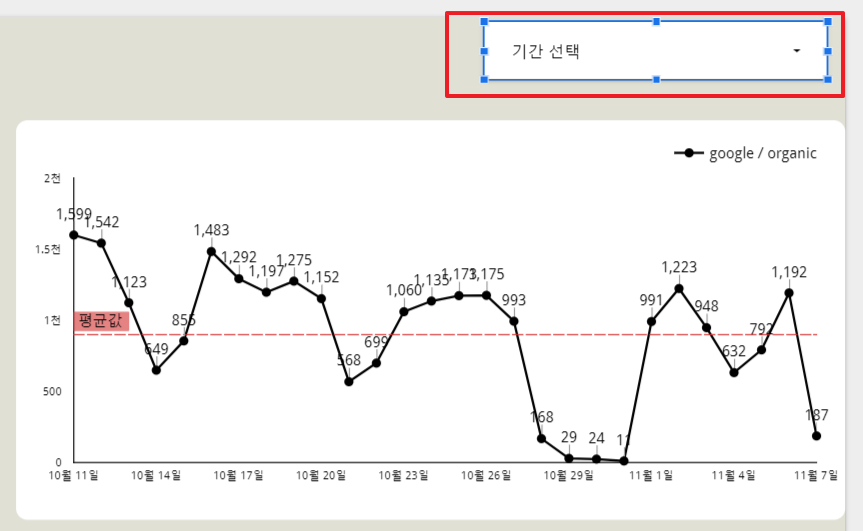
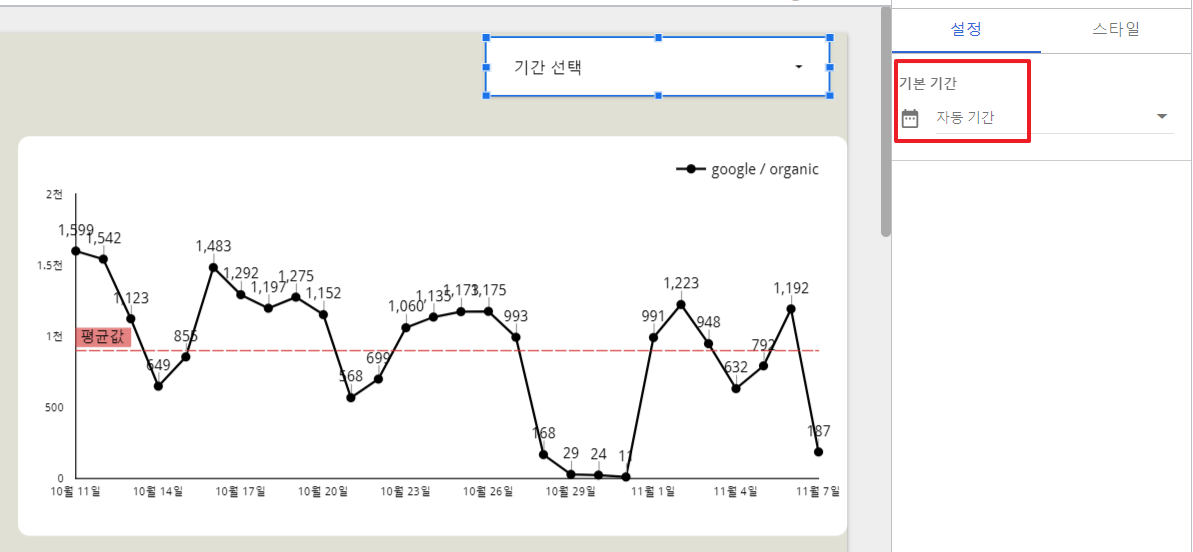
- 기간 컨트롤을 누르게 되면 여기다가 오른쪽 상단에다가 날짜를 이렇게 배치를 한다. 그렇게 되면은 기간 선택이라는 메뉴가 나오게 되고 기본 기간에는 이 자동 기간이라고 나타나는 걸 볼 수 있다. 지금은 자동으로 기간이 선택되어 있는 걸 의미하는데. 이 기간 선택 란이 있는 데서 기본 기간 그러니까 디폴트 기간을 미리 정해둘 수 있다. 그러니까 데이터 스튜디오에 들어올 때마다 매일 며칠간의 데이터를 보게끔 할 것이냐라고 해서 자동 기간이 아니라
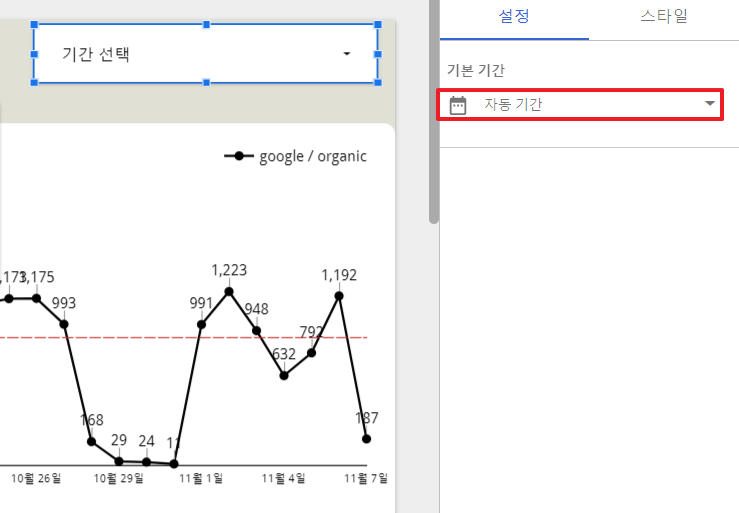
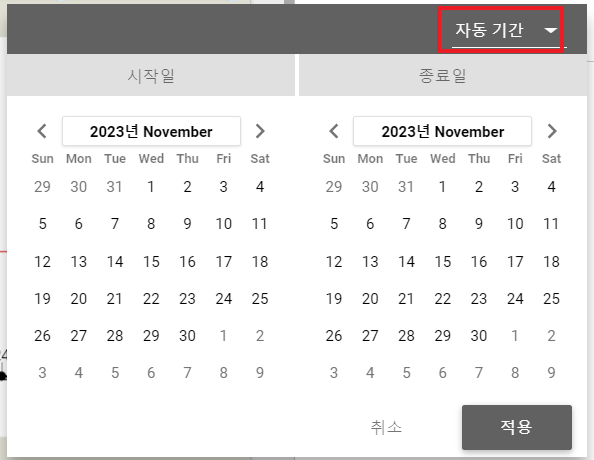

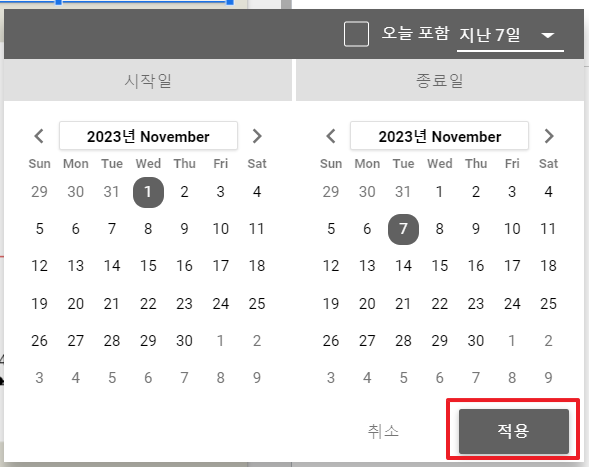

- 이전 최근 7일간 보고 싶다면 자동 기간이라고 돼 있는 거 누른 다음에 그리고 상단으로 마우스를 올리게 되면은 지난 7일이 있는 걸 볼 수 있다. 지난 7일을 클릭하고 그다음에 오른쪽 하단에 적용 버튼을 누른다. 적용을 누르는 순간 지금 이 날짜에 모든 차트들이 7일간의 데이터의 영향을 받게끔 날짜 컨트롤러의 영향을 받고 있는 걸 볼 수 있다. 데이터가 조금씩 바뀌었다. 특히 꺾은선 차트도 이렇게 7일간의 데이터로 바뀐 걸 볼 수 있다.
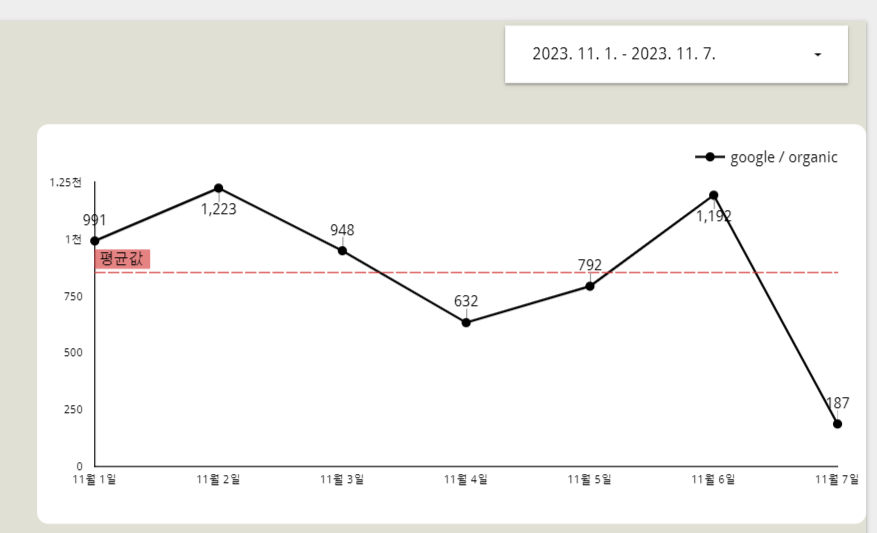
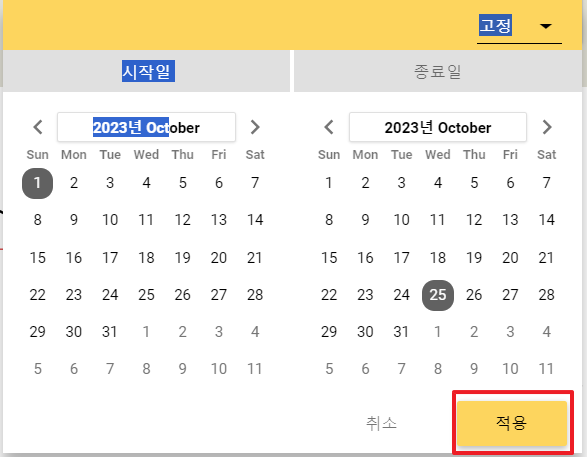
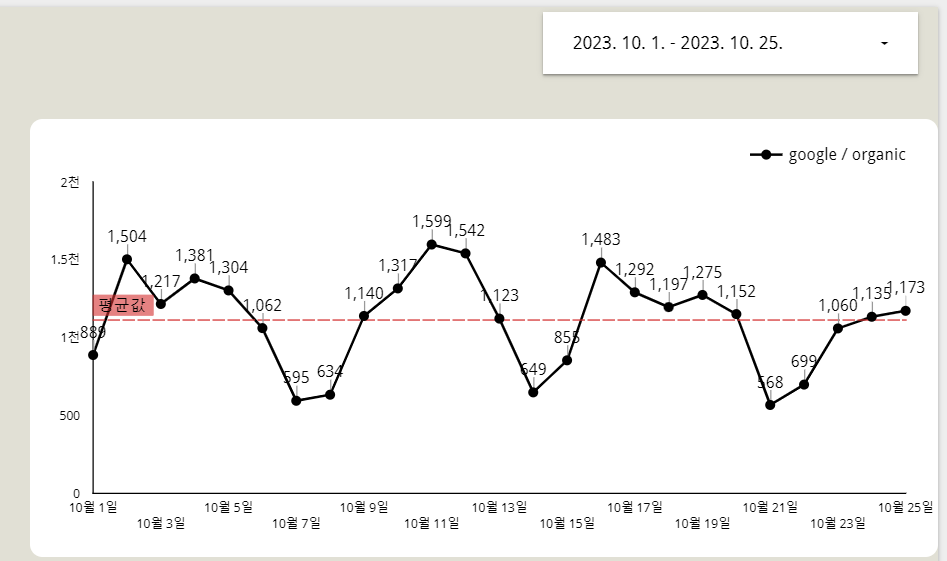
- 이 상황에서 우리가 들어갈 때마다는 이전 7일을 보고 싶지만 내가 필요에 따라서는 보고 싶은 날짜를 보고 싶을 수도 있다. 그렇기 위해서는 보기 모드로 이동 합니다. 보기 모드로 이동하면 현재는 11월 1일부터 11월 7일로 되어 있지만 내가 관측 시작 날짜를 만약에 10월 1일부터 10월 25일까지 보겠다. 이렇게 적용을 하게 되면은 1일부터 25일까지의 데이터가 모두 다 거의 한 달간의 데이터다. 이 한 달 간의 데이터가 모두 다 나타나는 걸 볼 수 있다. 이렇게 해서 날짜 필터만 두게 되면 어차피 구글 애널리틱스랑 루커 스튜디오가 서로 연동되어 있기 때문에 그 다음 날짜, 그 다음 날짜가 지나갈 때마다 이렇게 데이터가 최신화 된다. 이 말은 즉슨 처음에 템플릿만 이렇게 잘 만들어 두고 날짜 필터만 붙 여주게 되면은 날짜를 내가 바꿔가면서 매일매일 체크해야 될 지표들을 볼 수가 있다. 굉장히 훌륭한 기능이다.
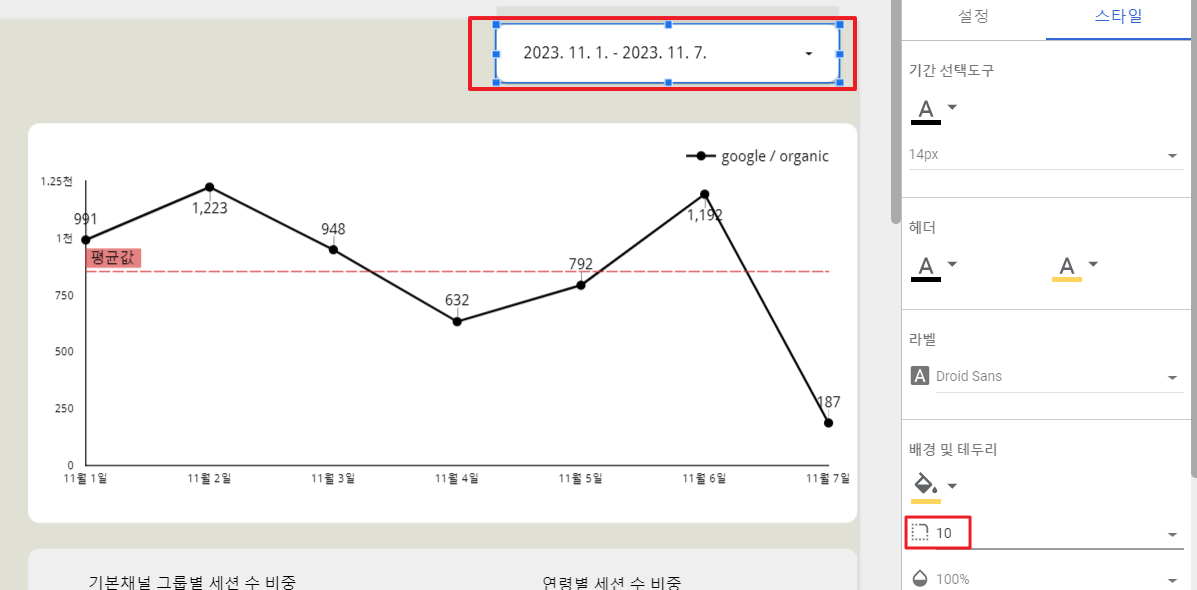
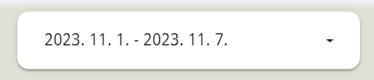
- 그리고 수정 메뉴로 다시 돌아가서 이 날짜 필터도 디자인을 바꿔줄 수 있다. 아주 심플하긴 하다만 테두리를 10으로 이렇게 바꿔주게 되면 날이 동그래지는 걸 볼 수 있다. 날짜 필터에 따라서 데이터를 만드는 것까지 구현을 했다.
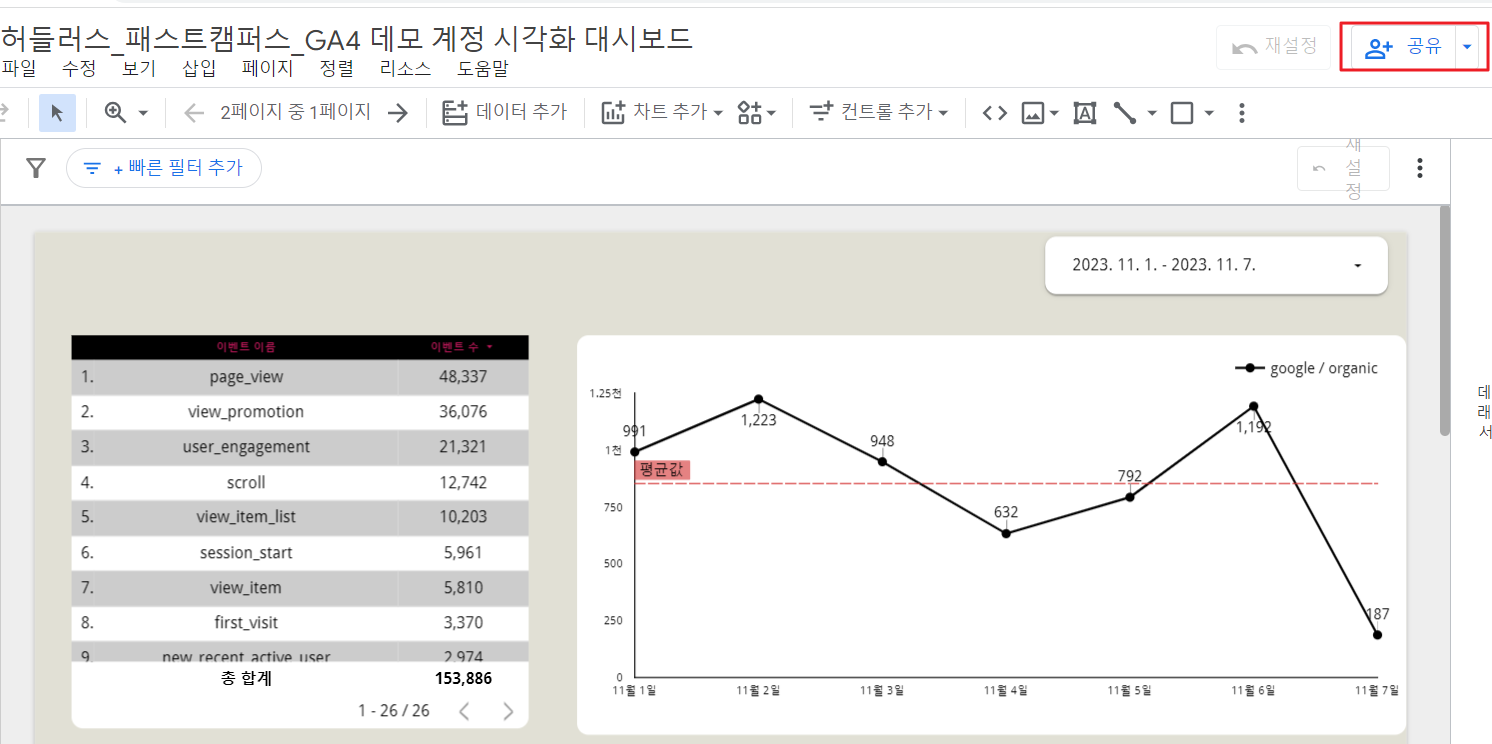
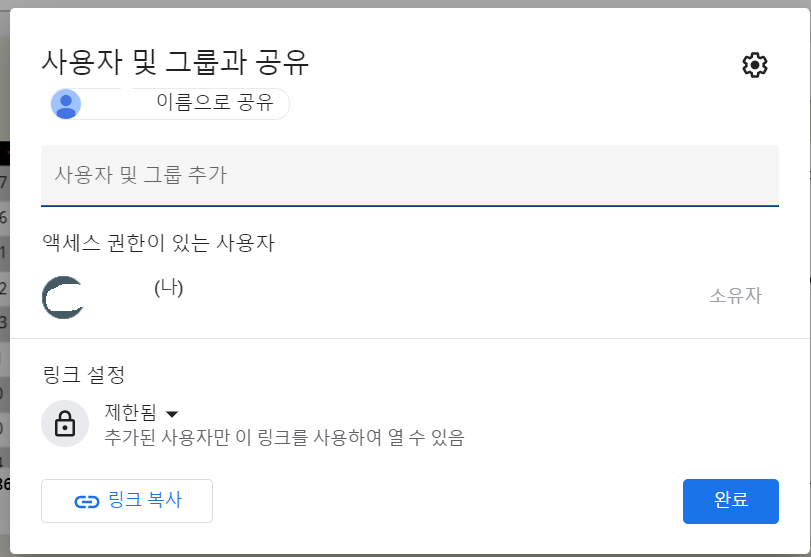
- 실제로 이렇게 데이터 차트가 만들어져 있다 치더라도 만약에 이거를 공유 버튼을 이렇게 돼서 다른 사용자에게 공유를 할 수도 있고
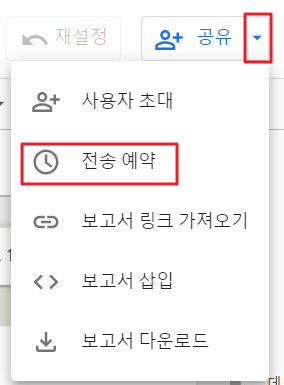
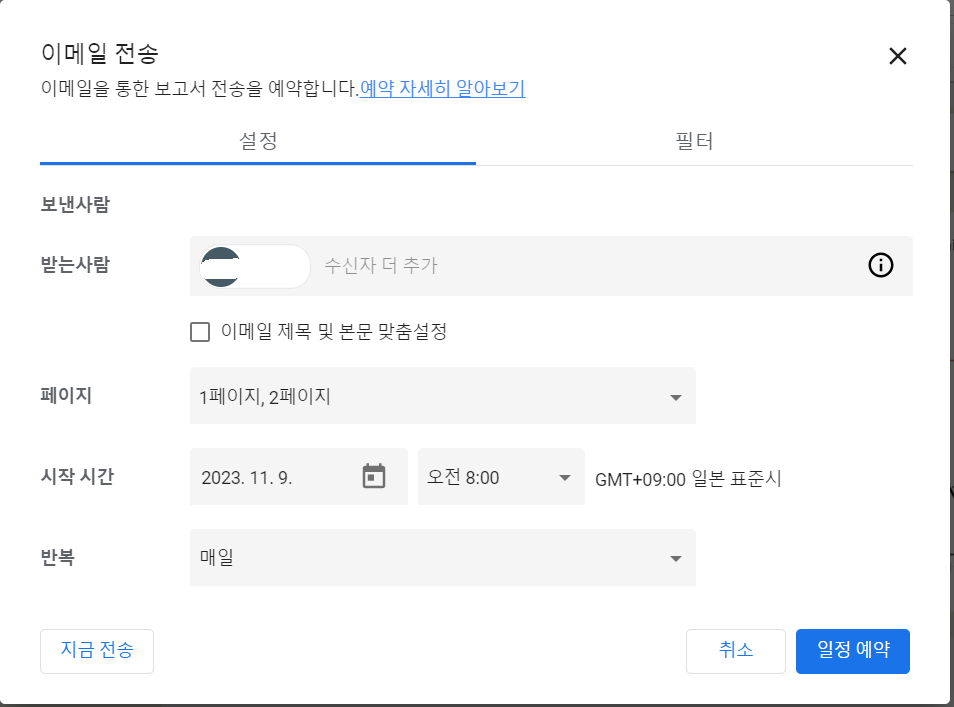
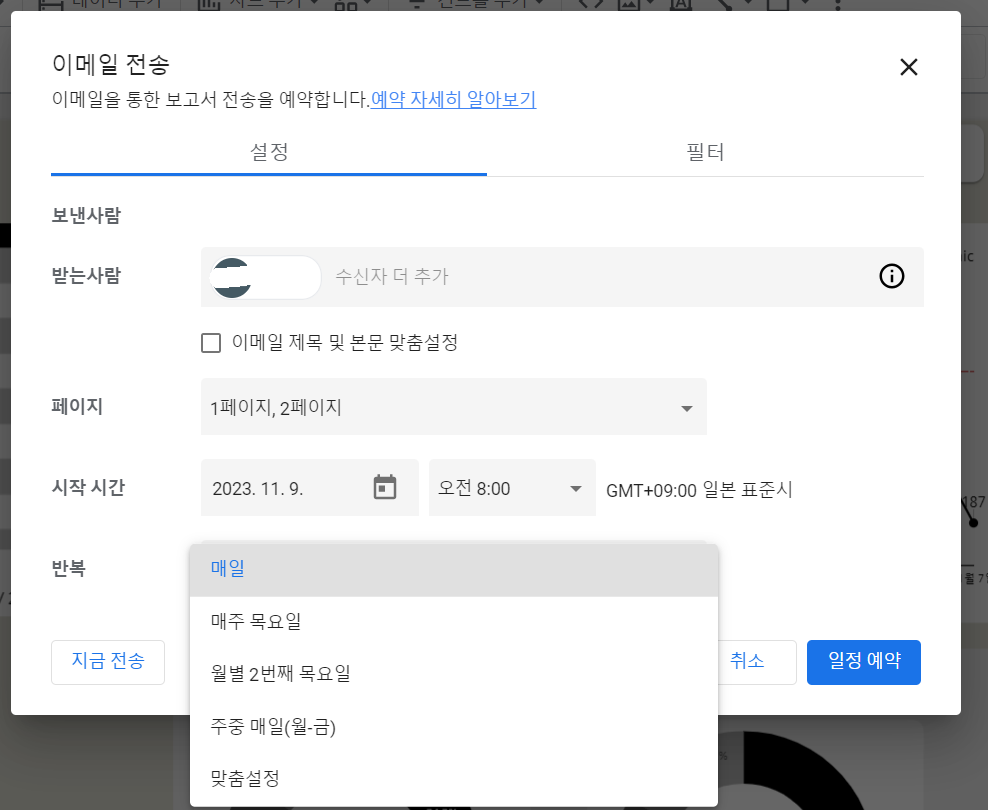
- 공유 옆에 보면 이 화살표가 있다. 화살표를 클릭하면 전송 예약을 할 수 있다. 그러니까 내가 만든 거를 매일, 누구에게, 몇시에 이제 매일 할 거냐 아니면 매주 화요일 할 거냐 맞춤 설정으로 할 거냐 주중 매일로 할 거냐 이런 식으로 원하는 대로 1페이지, 2페이지 이제 이렇게 날짜 설정들로 해서 자동 매일 예약을 할 수도 있다. 그러면 매일매일 kpi 대시보드들이 짠하고 나타난다.
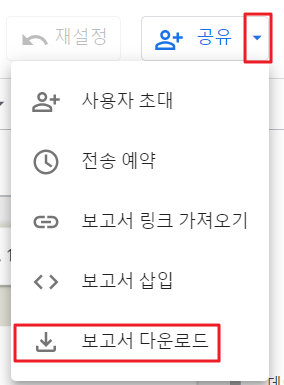
- 그다음에 화살표 버튼을 누르고 이 보고서 다운로드를 누르면 지금 만들어져 있는 이 대시보드를 pdf 형태로 다운로드를 할 수 있다. 그래서 파일 형태로 좀 저장하고 싶다라고 한다면은 날짜를 설정한 다음에 보고서 다운로드를 하면 된다.
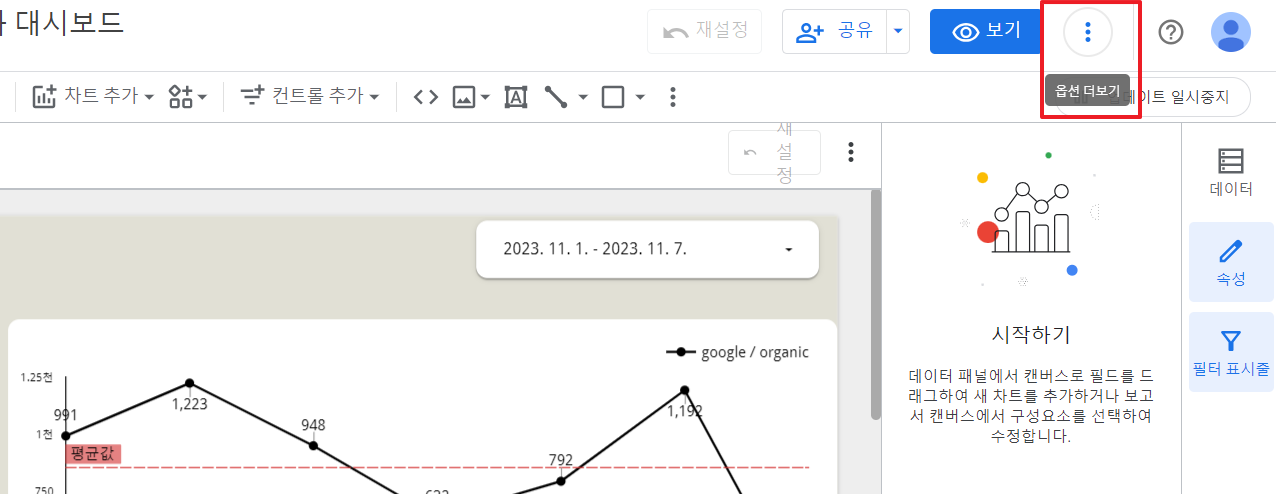

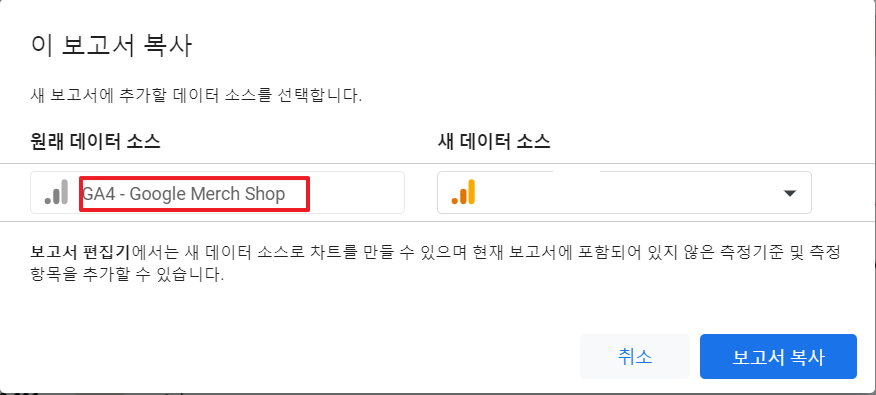
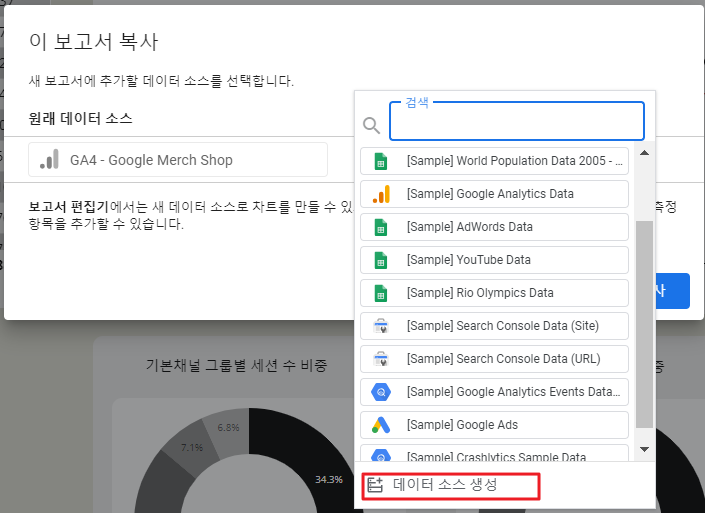


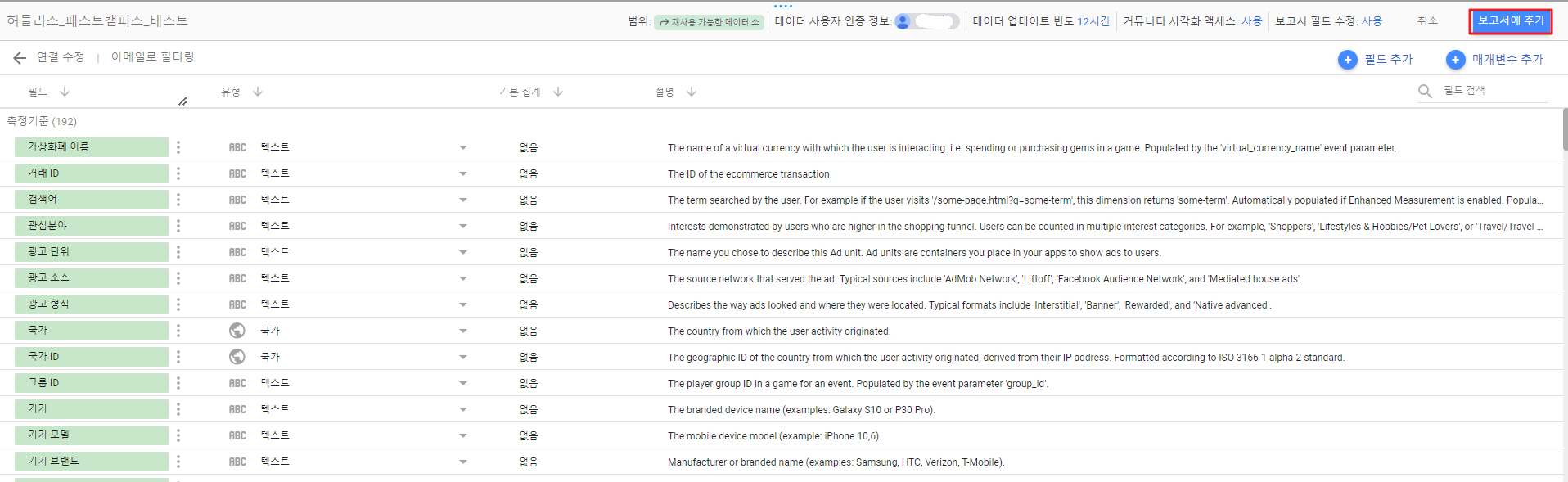
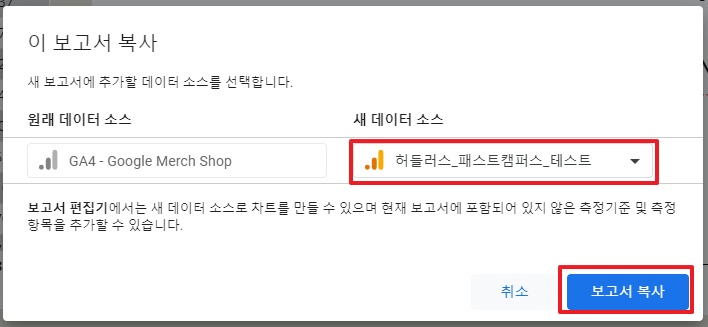
- 그다음에 또 재미있는 기능이 있다. 프로필 사진 옆에 땡땡땡 옵션 더 보기를 누르게 되면 사본 만들기라는 메뉴가 있다. 사본 만들기 클릭. 사본 만들기를 누르면 현재 사용하고 있는 데이터 소스가 Google Merch Shop의 GA4 계정인데 새 데이터 소스로 할 때는 뭘로 바꿀 거냐 이렇게 해서 저희가 새로운 GA4 계정의 데이터 소스를 생성할 수도 있다. 이렇게 처음에 커낵터를 연결할 때랑 똑같다. 그러면 구글 애널리틱스를 누르고 허들러스_패스트캠퍼스_테스트를 넣는다. 그다음에 허들러스_패스트캠퍼스_테스트를 넣어서 연결 버튼 누르면 허들러스의 GA4 계정이 연동된 상태로 대시보드가 하나 더 추가가 될 거다. 보고서에 추가 누르고. 강의 내용으로는 원래 새 데이터 소스 부분에 Select a data source라고 되어 있는데(이게 데이터가 원래 들어간 게 맞음.) 작성자는 허들러스_패스트캠퍼스_테스트로 되어있다. 그러면 Google Merch Shop 기반으로 만들었던 대시보드를 허들러스_패스트캠퍼스_테스트의 GA4 계정으로 보고서 복사를 눌러주게 되면은 이런 방식으로 새로운 대시보드가 나오는데 데이터만 바뀐다. 이렇게 해서 템플릿만 잘 만들어놓으면 데이터 소스만 갈아끼워서 또 여러 가지 사본들을 만들 수 있기 때문에 리포트 자동화가 구현이 가능하다. 굉장히 훌륭한 기능인 거 같다.
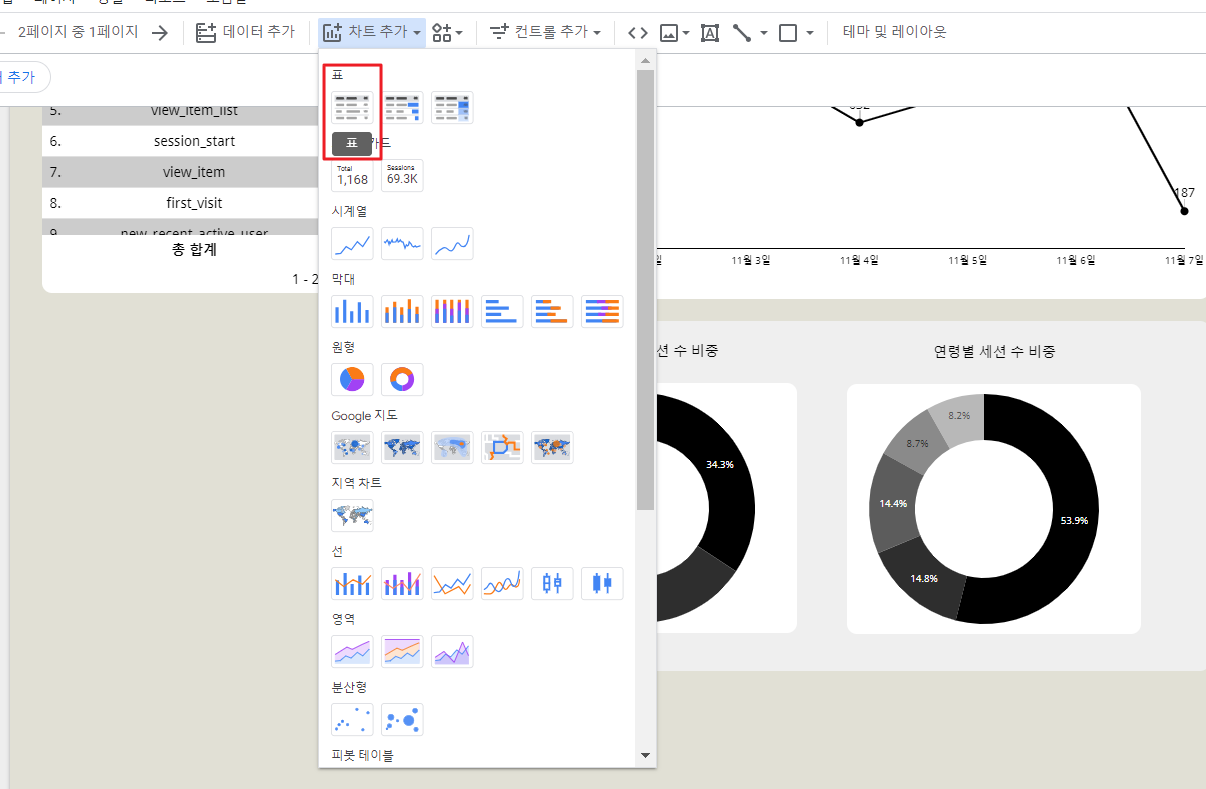

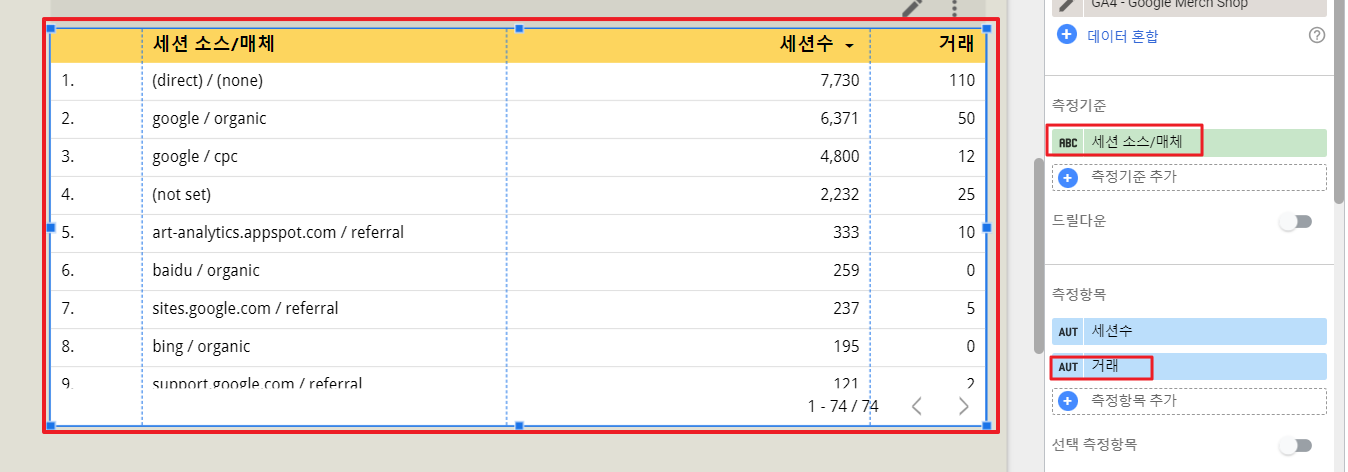
- 추가로 설명할 게 하나 더 있다. 예를 들어서 이번에는 차트 추가를 해서 새로운 테이블 차트를 만들어본다고 가정을 해보면 테이블 차트에 이 표 부분을 눌러주고. 표에 예를 들어서 한 이 정도 길이로 표를 만들었다고 가정을 해본다. 이번에는 세션 소스/매체별로 세션수와 거래수와 전환율을 보고 싶다. 그러면은 간단하다. 일단 측정 기준에는 세션 소스/ 매체가 들어가게 될 겁니다. 세션 소스/매체 이걸 검색해서 넣어주면 세션 소스/매체별로 세션수는 나오는데 여기서 측정 항목을 하나 더 해본다. 거래수를 추가하고 싶은 거죠 거래를 넣어버린다. 그렇게 되면은 세션 소스/매체별로 세션수와 거래수가 나타나는 걸 볼 수 있다.
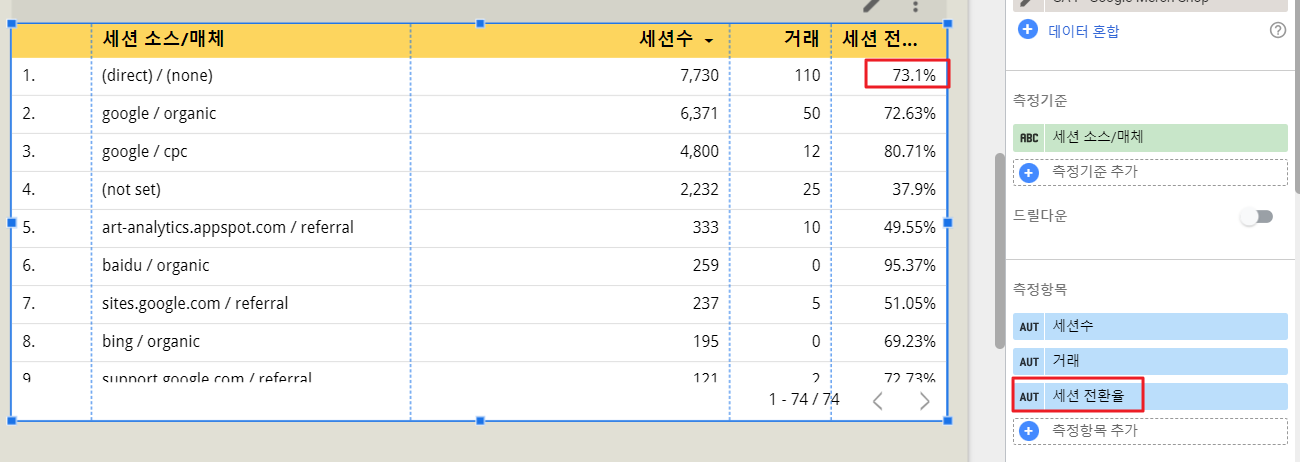
- 그다음에 전환율을 보려고 하는데 거래 전환율, 전환율, 세션 전환율 이런 게 있는데 세션 전환율 한번 눌러본다. 세션 전환율을 누르면 73%다. 세션수 대비해서 거래 수가 이거밖에 안 되는데 73%가 나올 리가 없겠죠 이게 왜 그러냐면 구글 애널리틱스 데모 계정에서는 전환 이벤트를 거래뿐만이 아니라 다른 이벤트들도 전환으로 넣었기 때문에 세션수 대비해서 나누었을 때 세션 전환율이 73%가 되어버리는 거다. 그게 우리가 원하는 전환율은 세션수 대비해서 거래로 이어지는 거래 전환율이다. 그래서 이 세션 전환율은 의미가 없는 지표가 될 것.
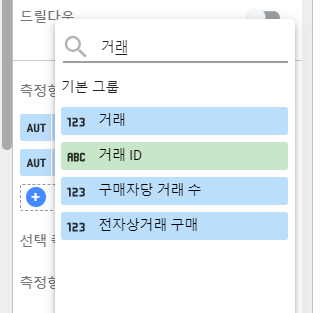
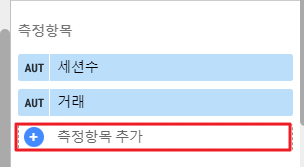
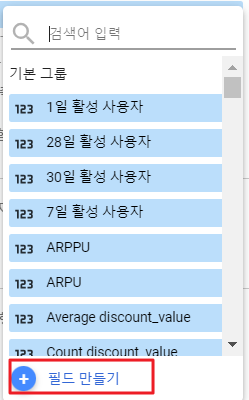
- 거래 전환율을 만들려고 하다 보니까 여기에는 거래 전환율이 따로 없는 걸 볼 수 있다. 이런 경우에는 직접 이제 측정 항목을 계산된 형태로 만들어줘야 되는데 결국에 거래 전환율이라는 건 분모에는 세션 수가 들어가고 분자에는 거래 수가 들어가게 됨으로써 비율 데이터를 가져와야 되는 거다. 측정 항목 추가 누른다. 측정 항목 추가를 누른 다음에 직접 거래 전환율을 만들어보는 거다. 필드 만들기 누르고. 그런 다음에 거래 전환율이라고 이름을 짓고 수식란에 원하는 대로 이제 수식을 쓸 수 있다. 거래수, 세션수 이렇게 넣어볼게요. 그러면 세션수가 분모에 들어가고 거래 수가 분자에 들어가게 된다. 그리고 유형을 보시면 이건 숫자가 아니라 비율 데이터가 되어야한다. 그래서 이 숫자 버튼을 눌러서 비율로 수정한다. 그렇게 되면 세션 수 대비 거래 수 그리고 거래 전환율을 가져올 수가 있다 보니까 이런 방식으로 전환율이 이렇게 되는구나 세션 소스/매체별로 어디가 가장 매력적이구나 이런 것들을 볼 수 있다.
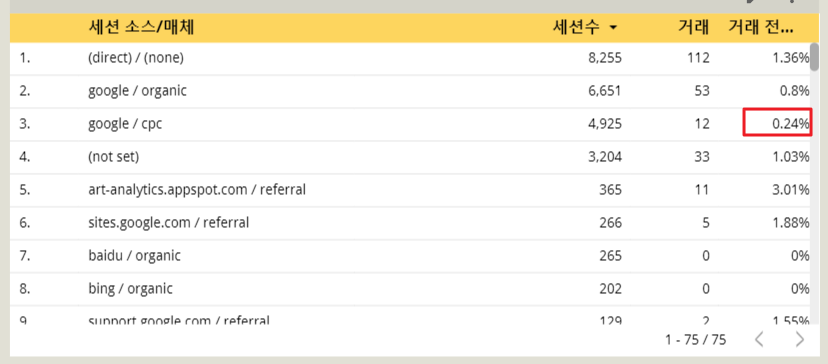
- 지금 봤을 때 구글 cpc는 전환율이 0.24%밖에 안되다 보니까 검색 광고에서 뭔가 최적화가 필요한 상황이 아닐까 이런 생각이 들게 되고. 나머지 것들은 따로 광고 매체를 있지 않아가지고 가장 고효율 매체가 어딘지 판단하기에는 어렵겠지만
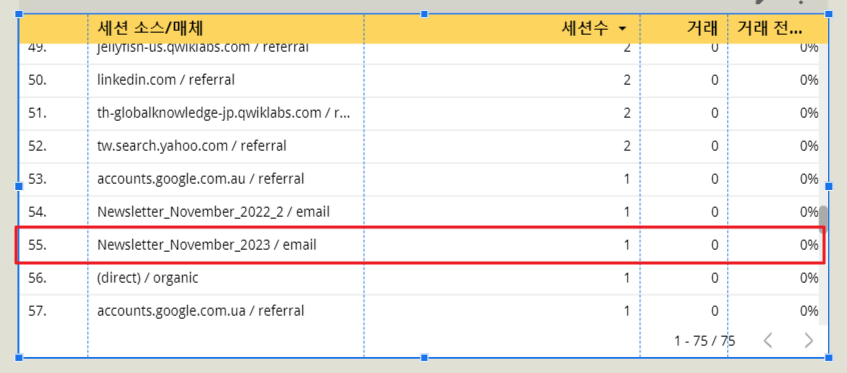
- 실제로 광고를 하게 된다면 여기 보면 뉴스레터 2023 이렇게 utm 값들이 들어오기 때문에 utm 소스 매체별로 전환율이 어떻게 되는지를 관측하게 됨으로써 우리 매체는 뭐가 효과가 좋았나 이런 것들을 볼 수도 있게 된다.
- 이렇게 해서 내가 직접 원하는 측정 항목들을 만들기 위해서 측정 항목 추가해서 필드 만들기도 하고 거래 전환율을 만들어봤다. 근데 만약에 내가 이 테이블 차트에서만 거래 전환율을 쓸 것이 아니라 앞으로 만드는 모든 차트에서 거래 전환율을 쓰고 싶다.
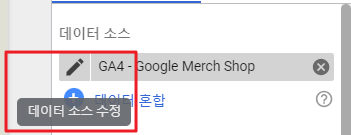
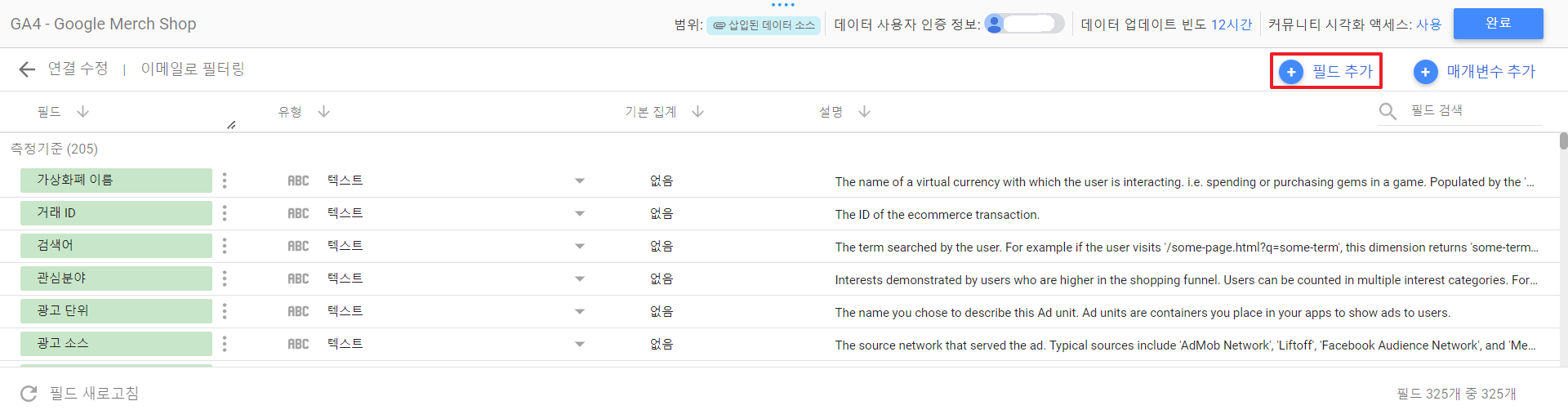
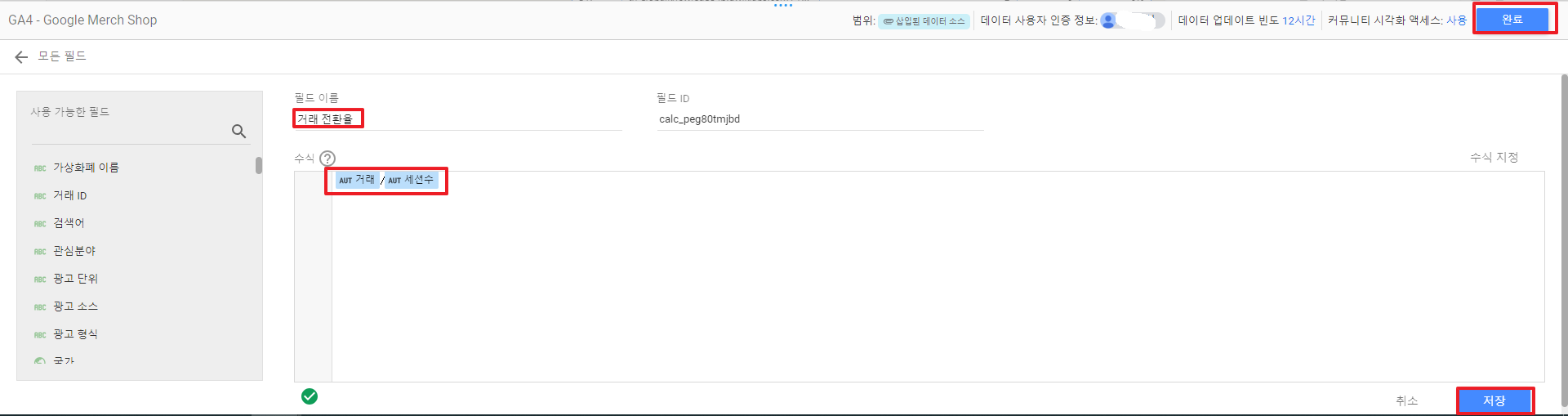
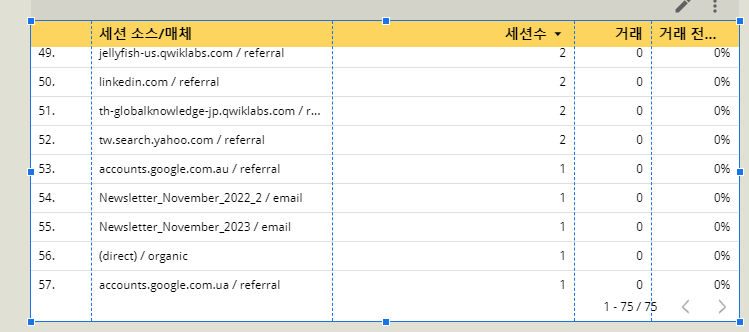
- 그렇게 되면 이 데이터 소스에서 계산된 측정항목을 추가해 줘야 된다. 데이터 소스 수정을 눌러본다. 수정을 누르면 이렇게 정말 많은 측정 기준과 측 항목이 있는데 여기서 필드 추가를 누르고 내가 여기다가 필드 이름을 거래 전환율로 하겠다. 그리고 수식은 [거래/세션수], 저장 그 다음에 완료 버튼을 누르게 되면은 이제 여기서 테이블 차트에서만 쓸 수 있는 게 아니라
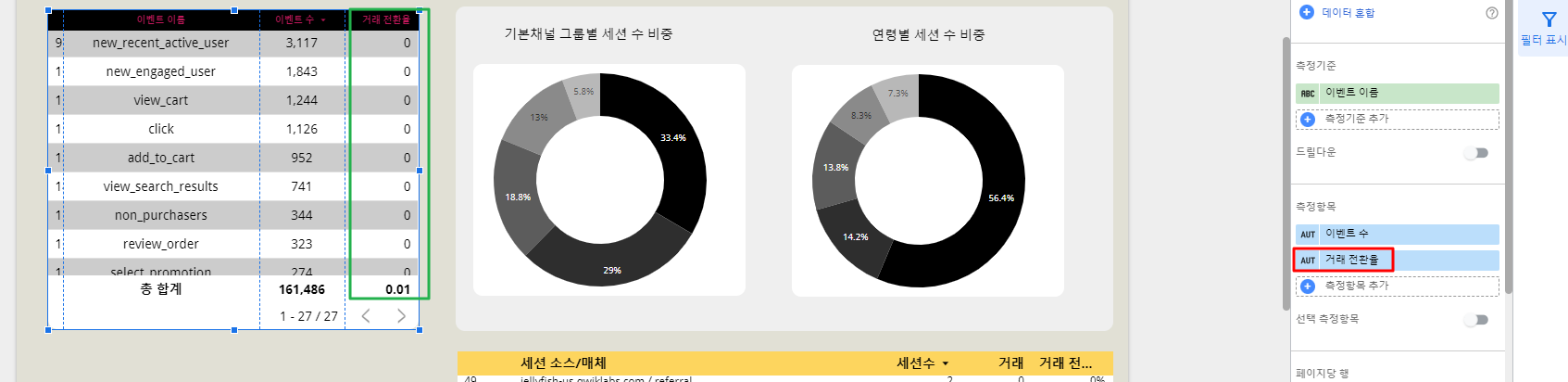
- 내가 원하는 다른 차트를 만들어도 여기에 거래 전환율 내가 만든 전환율이라는 지표가 들어오게 된다. 지금은 이벤트 이름 기준으로 있으니까 0이 되는 건데 거래 전환율이라는 측정항목을 자유롭게 또 데이터 소스를 수정해서 가져올 수도 있다. 여기까지 해서 루커스튜디오의 날짜 컨트롤러와 계산된 측정 항목을 만드는 법에 대해서도 설명을 했는데 사실은 루커스튜디오는 이거 말고도 적용할 수 있는 함수라든가 기능이라든가 데이터 혼합 설정이라 정말 많은 것들을 할 수 있다. 일단 초보적인 단계에서 루커 스튜디오를 익힌다라는 그 관점에서 루커 스튜디오에서 충분한 데이터 리포트들을 만들어보면 어떨까 싶다. 다음 강의에서 빅쿼리에 대한 내용들도 다뤄보도록 하겠다.
728x90
반응형
'디지털 마케팅' 카테고리의 다른 글
| 구글 애널리틱스 유익한 대시보드 이해하기 (1) | 2023.11.20 |
|---|---|
| GA4와 빅쿼리의 연동 1 - API할당량 이슈와 빅쿼리의 필요성 (0) | 2023.11.08 |
| Trouble Shooting - 구글 데모 계정으로 루커 스튜디오 연습 (0) | 2023.11.08 |
| 루커스튜디오로 원형차트 만들기 (0) | 2023.11.07 |
| 루커스튜디오로 꺾은선 차트 만들기 (0) | 2023.11.07 |




